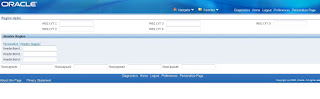Displaying Exception Messages Based on Condition
Let us learn how to create an Exception messages in OAF. This lesson will take us to show that how to create a Exception messages, alert messages, warning mesesages in OAF pages.
- First create one page in a project.
- Create the Region and two items.
One Item to enter text so take it as “Message Text Input” and another items is “Submit Button”. Hence we already seen in previous chapters how to create Message Text Input item and Submit Button.
- Create the controller and write the code in the process Form Request, we are going to write the code in process form request because whenever we click on submit button based on the condition the Message should be displayed.
- Here we are creating one Message Text input item and three submit buttons each button will display different messages.The below figure shows the page structure Contains :Message Component Layout Region—Under it: Message Text Input Item: Message Layout Item—- under message layout item:Submit Button 1 with prompt : Exception:Submit Button 2 with prompt : Alert
:Submit Button 1 with prompt : Warning
Now run the page and just see the output how it looks, the below figure shows the sample output and if we observe there is no gap between Submit Buttons and Message Text Input Item.
Now to create a space between buttons and items we have one item called “spacer”. Create two items under Message Layout and select Item Style as spacer and in Property Inspector give width as 10.
Click on the spacer item hold it and drag it between the Submit Button items, in Message component Layout region directly we cannot create spacer item so there fore create one message layout hold that item and place between Message Text Input item and Message Layout Item which is created early.
Now under the second message Layout item create one item with Item Style as “spacer” and give height as 10 in Property Inspector.
After creation the page structure looks like the following:
Create the controller under the main region and write the code logic in “process Form Request”.
public void processFormRequest(OAPageContext pageContext, OAWebBean webBean)
{
super.processFormRequest(pageContext, webBean);
if(pageContext.getParameter("item2")!=null)
{
String v=pageContext.getParameter("item1");
throw new OAException(v,OAException.ERROR);
}
if(pageContext.getParameter("item4")!=null)
{
String v=pageContext.getParameter("item1");
throw new OAException(v,OAException.CONFIRMATION);
}
if(pageContext.getParameter("item3")!=null)
{
String v=pageContext.getParameter("item1");
throw new OAException(v,OAException.WARNING);
}
}
}
In the above code item3, item4, item5 are the id values of the Submit Button items with prompt Exception, Confirm, Warning. Item6 is the id value of Message Text Input item.
The import package is :
import oracle.apps.fnd.framework.OAException;
run the page and see the output. Give some text in Message Input Text and then click on the button to see the messages displayed on OAF. For example see the following:
OUTPUT::
Warning Button::
Error::
Alert::